【Wondershare Filmora介紹】評價&教學 | 就算是新手也能輕鬆使用的影片剪輯軟體
還在找威力導演的替代軟體嗎? 不想用 After Effect 或是 Final Cut 剪輯影片嗎? 或許你在尋找可以在 IOS 和 Windows 上都可以使用的剪影片軟體嗎?
今天要跟大家介紹的是我已經使用很久的影片剪輯工具 【Wondershare Filmora】它從好幾年前開始就使我的筆電常駐工具之一了,最為我最愛用的影音剪輯軟體今天讓我來好好介紹它吧!
如果你對影片剪輯有興趣,不管你是新手還是已經有一些經驗的人都可以看完這篇!
這篇會談到 『什麼是 Wondershare Filmora?』,『你可以如何使用它?』,Filmora 有哪些優點又有哪些缺點,Filmora的使用教學,各種價格方案包跨學生方案最後還有 FAQ常見問題
 |
| Wondershare Filmora 介紹 & 評價 使用教學 |
Wondershare Filmora 是一個簡單好上手的影片剪輯軟體,除了普通的影片剪輯外,不管是製作動漫 MAD/AMV,還是製作 Youtube 開箱影片都很適合
另外 Wondershare Filmora 除了支援 Windows 以外也支援 MacOS 作業系統
誰適合使用 Filmora?
A: 任何人!!
如果你現在正在考慮要不要使用 Filmora 的話我可以告訴你,不管你的剪輯能力在什麼程度我都很推薦你使用 Filmora。
不管你是剪輯新手還是有很多經驗的老手,Filmora 都非常適合
作為新手: Filmora 提供了各式各樣的免費 (和付費) 模板可以使用使用而且要下載模板時也只要點擊一下就會自動下載了,這點也是非常方便
如果要說為什麼 Filmora 這麼適合新手使用的話就是因為它的所有功能都做得特別簡單但這可不代表它能做到的比別人少
那以下我會列出一些你不能錯過的 Filmora 功能:
1. 剛剛提過的影片範本
你合併 Filmstock 一起使用你不但可以獲得大量高品質的影片範本還可以使用一次付款來獲得一個素材包的終生使用權!
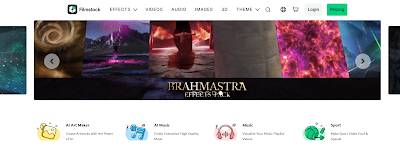 |
| Filmstock 首頁 |
另外 Filmstock 除了提供 Wondershare Filmora 的素材外也有 After Effect (AE) 的素材包!
2. 各種轉場特效
另一個 Filmora 的特點是它自帶的大量轉場特效,就算不從 Filmstock 上下載更多轉場特向 Filmora 本身就有多到選不完的轉場功能可以使用了
3. Filmora 的官方教學
你知道 Filmora 官方有提供各種 Filmora 的使用教學嗎?
只要點一下右上角的燈泡就可以進入以下畫面觀看Filmora官方的教學了
新手不知道如何開始的話非常推薦你觀看官方的教學影片!
另外一個你絕對不能錯過的功能是增加音樂到你的影片上,如果你還在煩惱找不到合適的背景音樂的話 Filmora 就幫你解決了這個問題
你不只可以使用大量的背景音樂還有各種效果音效可以使用
但是注意! 有帶星星標誌的是付費 / 訂閱用戶才能使用的
如果要使用 Wondershare Filmora 上字幕的話也是非常方便
你除了可以只接套用模板外還可以自製想要呈現的字幕樣子
 |
| 為你的影片加入字幕吧! |
你可以自訂文字的大小,顏色,旋轉程度還有動畫 / 進場退場特效
6. 試試看為影片加上濾鏡吧!
使用 Filmora 你可以一鍵為你的影片加入各種特效
9. 文字轉語音
這裡我會列出 Filmora 的各個方案的價格
雖然 Filmora 也提供了免費版但我是不太建議使用 --> 因為會有很醜的浮水印
- 年費: $0
- 功能: 所有基礎功能
- 浮水印: 有
- 年費: 個人方案由 $69.99 起跳 ($ 2 170台幣)
- 功能: 解鎖 Wondershare Filmora 的所有功能
- 浮水印: 無
付費版的話分為以下幾種方案差別:
- 年費: $69.99 ($ 2 170台幣)
- 終生版費用: $109.99 ($ 3 410台幣)
另外你也可以選擇 Bundles (綑綁包) 來一次獲得多個 Wondershare 的商品
你可以從以下畫面中框起來的工具中使用這項功能
 |
| Filmora 文字轉語音 |
然後選擇語音的語言 ( 像是英文,德文,中文...之類的)
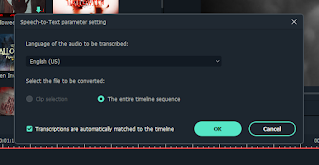 |
| 語音的語言 |
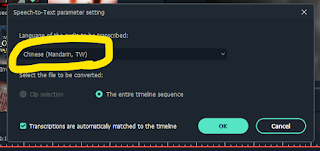 |
| 選擇中文語音 |
另外你可以從右下角看到你還剩下多少秒或是文字 ( 在文字轉語音的部分 )
用完秒數或是字數後可以從官網購買更多時間或是文字
要這麼做你可以點一下 【Advanced】
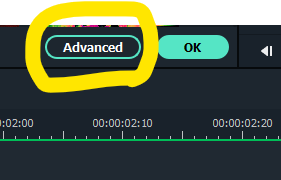 |
| Filmora 分割畫面教學 |
然後你會看到以下畫面:
然後從左邊的列表拖到右邊的時間線或是畫面中
 |
| 分割畫面教學 |
Filmora 優點 & 缺點
- 有終生版可以購買 ( 我個人比較喜歡可以一次買斷的東西 )
- 簡單好上手 , 任何人就算是沒有任何經驗也都能很好使用 Filmora
- 有大量的免費影片範本可以使用
- 輕量,使用上不太會卡頓 ( 我個人也沒有出現過閃退之類的情況 )
- 你可以無期限試用免費版
- 免費版有浮水印
- 沒有一起購買Filmstock 的話很多範本不能使用
這篇文章就到這裡拉!
如果這篇文章對你有幫助的話就為我拍個手吧!
推薦閱讀:



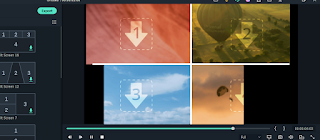
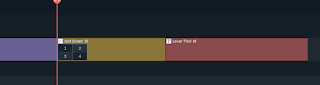

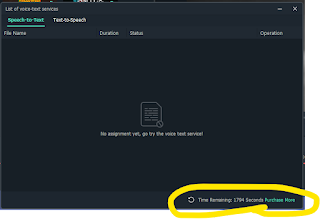
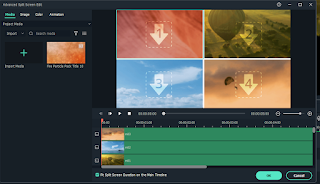




.png)
