InVideo 介紹- 免費線上影片剪輯軟體 | 價格方案, 優缺點評價
線上影片編輯軟體Invideo, Online製作影片最佳推薦剪輯工具, 現在試試看Invideo吧! 不只有海量的影片範本還可以免費線上剪輯影片!
今天的文章是關於我最近開始使用的線上影片剪輯網站 【InVideo】
在今天的文章中我會先和你簡單地介紹 InVideo 這個影片編輯平台然後我們會談到關於 InVideo 的使用方式,InVideo 的特點,為什麼要選擇 InVideo 等討論然後我也會稍微展示如何使用 InVideo 來線上剪影片最後也會討論到 InVideo 的優缺點。
另外如果你需要一個使用 InVideo 製作影片的一個範例的話
可以透過以下的傳送門看到我之前使用 InVideo 做的影片:
Renpy 自製遊戲教學#08
.png) |
| InVideo 介紹 |
InVideo: 介紹
InVideo 是一個可以讓任何人免費剪輯影片的線上平台。
它完全適合給 0 影片剪輯經驗的初學者也很適合給接觸影片剪輯一段時間的人。除了有很多超高品質的範本以外還有很多可以免費使用的文字字型 / 文字範本可以使用。
除了可以使用系統自帶的元素以外,InVideo 也支援用戶上傳自己的檔案 ( 甚至免費用戶也可以使用這項功能 )
它雖然是可以免費使用的但是匯出的影片會帶著 InVideo 的浮水印而且最多只能輸出 720 p 的影片雖然如此但是使用 InVideo 剪輯影片還是有很多不同的好處的,主要重點有哪些好處 / 優點會在文章後面提到。
InVideo: 使用教學
InVideo 不像 Canva 或是 Pixlr 不用登入 / 註冊帳號就能使用, InVideo 在使用之前是必須要先登入的所以第一步先讓我們來註冊一個 InVideo 的帳號吧!
InVideo: 註冊帳號
註冊成功之後它就會問一些現在很常見的問題像是你是要做什麼類型的影片,你的身分之類的一些問題。回答完這些問題後你就可以選擇一個影片範本後開始編輯影片了。
如果你有一些想改的資料,可以點進 『Dashboard』 (後台) 更改
在 InVideo 的後台你除了可以看到 / 修改一些資訊外你也可以看到你現在使用的方案的資訊
範例: InVideo 免費方案
以免費方案的使用者來說每個月最多可以匯出 / 下載 60 個影片
如果你想只到你還剩下多少剩餘的次數就可以到你的後台查看
除此之外你也可以從這個頁面看到你目前使用的方案可以使用多少功能,你也可以直接從這個頁面升級你的方案
 |
| InVideo 方案功能 |
繼續往下一頁的話你也可以在 InVideo 的後台看到品牌工具。
品牌工具這個功能在很多其他網站上都是付費才能使用的功能而在 InVideo 就連普通的免費版用戶也可以使用這項功能。
InVideo: 建立新影片
說完後台,現在讓我們來到最重要的地方:
- 影片編輯
在 InVideo 裡建立新的一個影片可以有很多方式,每個方式我都會在這篇文章中提到,你可以選擇自己最喜歡的方式來建立影片!
第1種: 從空白頁面建立新影片
第一種方式就是什麼範本都不選直接從完全空白的時候開始從 0 開始自己做
有些人可能會找不到要從哪裡建立空白的影片,那其實很簡單
你只要先從右上角的 『Create New』 ( 建立新影片 ) 裡面點擊 『Editor』 (編輯器) 然後選擇 任意大小就會得到一開始就是空白的新專案拉
重點: Create New >> Editor >> Landscape / Square / Portrait
第二種使用 InVideo 建立影片的方式就是直接從 InVideo 的影片範本中找一個喜歡的範本使用
範例:
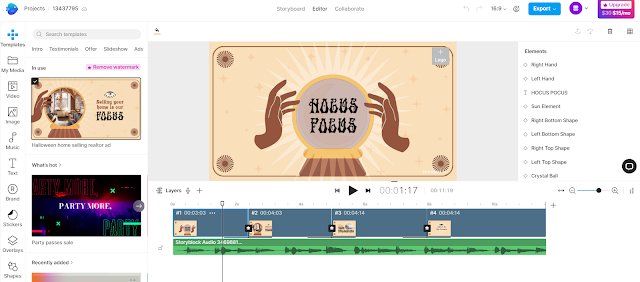 |
| InVideo 影片範本 |
像是以上的範例就是一個開場的影片範本
第3種: 從選擇文字範例來建立新影片
如果你的影片主要的元素是文字的話,也可以選擇從文字範本中來建立影片
範例:
除了使用範本外你也可以找一段喜歡的影片,然後從那個影片開始建立你的新專案
範例:
 |
| 影片範例 |
除了從右上角的 『Create New』 來製作 / 新建專案以外你也可以從後台建立
只要選擇以下其中一個框起來的按鈕就可以了
在這一節我會介紹你 InVideo 在編輯影片上的功能,讓你知道使用 InVideo 可以做出哪些效果 / InVideo 有能些能力
如果你現在已經使用了一個範本或是在挑選範本的話,你都可以從 InVideo 的編輯器裡最上面的工具來加入 / 選擇範本
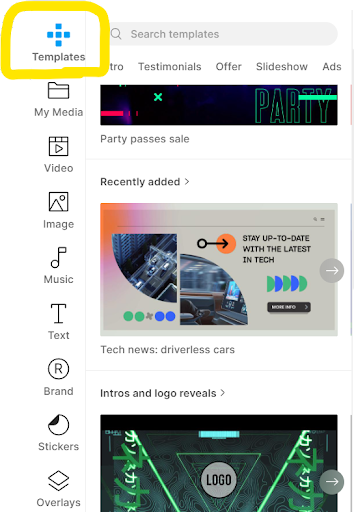 |
| 加入/選擇範本 |
那如果你只要影片範本裡的其中幾格的話也是可以做到的
範例:
 |
| 插入範本範例 |
你可以從想要加入的那格的左下角看到一個 『+』 當你把滑鼠移過去的時候,當你看到那個 + 之後點擊一下,那格就會被加進去你的專案裡面了
或是你也可以在點住一格後把它拖曳到專案裡想要的位置
順帶一提你也可以使用 『Match color palette』這項功能來讓影片範本裡的顏色符合你的專案使用的顏色
除了使用 InVideo 提供的檔案外我們也可以上傳自己的檔案,不管是照片還是圖片都可以。
另外除了點擊上傳外你也可以從電腦上的資料夾裡直接拖曳一個檔案進來
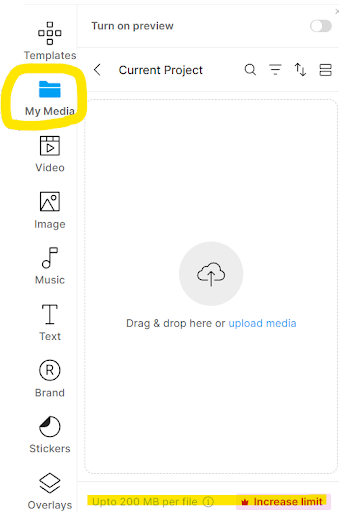 |
| 上傳自己的影片 / 照片 / 圖片 |
如果你只需要檔案的名字,不需要預覽圖的話也可以關掉預覽的功能, 你只需要點一下 『Turn on Preview』 ( 開啟預覽 )
默認的話預覽功能都會是打開的!
另外要注意的一點是免費版的用戶單一檔案不能超過 200 MB
除了使用自己的圖片或是影片外你也可以使用 InVideo 自帶的影片 / 圖片
一個蠻友善的功能是你可以取消打勾 『Premium』和 『iStock』 或是只選擇一個 / 當然也可以都選 ( 免費版用戶在使用以上這些圖片或是影片時都會有浮水印 )
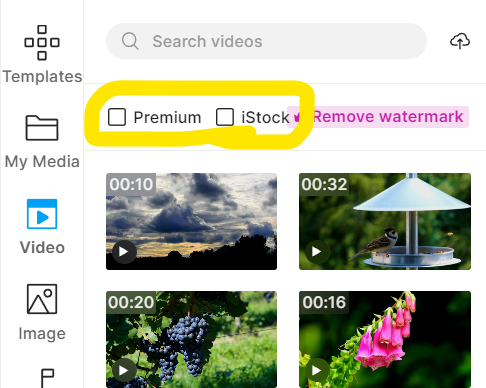 |
| 選擇影片 |
如果你要使用 InVideo 的圖片的話則可以點擊 『Stickers』( 貼紙 )
 |
| 使用 Stickers |
如果你要使用像是正方形,圓形之類的形狀的話可以點擊下面的 『Shapes』( 形狀 ) Shapes 裡的形狀不但可以自定義大小還可以改變顏色,是我會蠻常使用到的功能
一個影片除了視覺以外,背景音樂或是效果音也會是個很重要的一環,在 InVideo 你可以輕鬆的為你的影片加上音樂
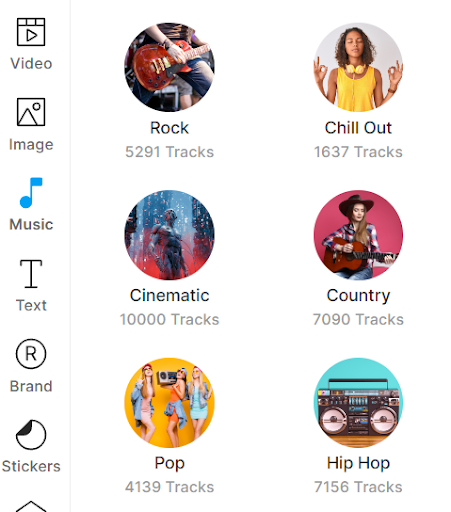 |
| 加上音樂 |
一個不錯的點是 InVideo 已經把音樂的類型都分類好了所以你可以根據你想要的類型來找音樂,你也可以使用搜尋功能打上關鍵字來找尋音樂
如果都沒看到喜歡的音樂的話,你也可以上傳自己的音樂
最後你也可以使用 InVideo 來幫你的影片加入文字 / 上字幕
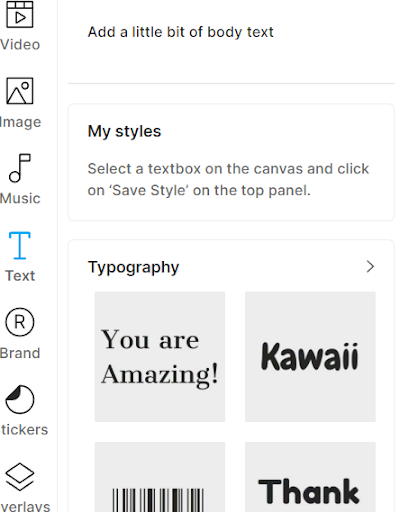 |
| 加入文字 |
你可以使用 InVideo 的文字範本,也可以自己建立文字
一個必須要提的點是,你不但可以建立自己喜歡的文字造型你還可以把它處存起來,這樣以後在其他專案裡你也可以繼續使用那個造型了
只是處存文字造型的功能是付費用戶才能使用的,免費版用戶目前是用不了的
以上就是 InVideo 的一些影片剪輯功能,接下來我會討論到 InVideo 的特點 / 為什麼應該選擇 InVideo,在講完優點 / 特點後我也會說到一些缺點記得繼續讀下去!
- 可以為所有元素加入動畫特效
- 所有特效免費用戶都能使用
- 所有轉場都是免費用戶能夠使用的
- 有分圖層可以很方便的選擇元素
- 可以鎖定特定元素,不讓元素亂跑
- 大量的影片 / 文字範本
- 絕大部分的功能都能免費使用
- 免費版用戶也能輸出 / 下載影片
- 有手機板可以使用讓你在任何地方都能剪輯影片
- 可以線上使用不需要安裝,下載任何程式軟體
- 可以將文字轉成語音
- 可以團隊合作 ( 免費版用戶也能使用這項功能! )
- 有配音功能,線上為影片配音
- 可以將文字一鍵轉成影片
- 只要傳送連結就能邀請別人編輯影片了
當然除了優點外我們也要談一下 InVideo 的缺點
- 中文文字轉語音的功能只有一位聲音 ( 選擇比較少 )
- 使用上稍微卡了一些 但不是很嚴重
- 沒有中文介面
- 免費版有些蠻勸退人的限制 ( 像是浮水印,限制畫質等 )
現在到了算是最重要的一節了,InVideo 的價格方案。 我相信這是很多人最在乎的一個點,畢竟出社會後沒有什麼人買東西前是完全不看價格的。
雖然 InVideo 的範本和功能都很吸引人但光是浮水印這點可能就打退了很多人想要使用 InVideo 的想法了所以到底付費版的價格是多少就會是很多人考慮的點了。
但是首先還是先從最基本的免費版方案開始介紹 ( 關於價格都是年案為主! )
免費版
- 價格/ 月: $0
- 功能: 可以把文章往上滑看到
- 容量: 1GB
- iStock使用/ 月: 無法使用 ( 或是帶著浮水印 )
專業版
- 價格/ 月: $0 ➜ $15 ($465 台幣)
- 功能: 免費版的所有功能
- 加上每月可為 20 張圖片去背景
- 取消浮水印
- 可使用會員專用影片範本
- 可輸出 / 下載高畫質影片
- 可販售製作出來的影片
- 容量: 1GB ➜ 10 GB
- iStock使用/ 月: 無法使用 ➜ 10 張
無限版
- 價格/ 月: $15 (465 台幣) ➜ $30 ($930 台幣)
- 功能: 專業版所有功能
- 加上每月可為 40 張圖片去背景
- 容量: 10GB ➜ 100 GB
- iStock使用/ 月: 10 張 ➜ 120 張
或許除了價格和使用外你也會想知道 InVideo 在網路上的評價如何因為我有的時候也會看看別人對一個平台的評價是好是壞來決定要不要使用它
那首先以下是 InVideo 在 TrustPilot 的評分:
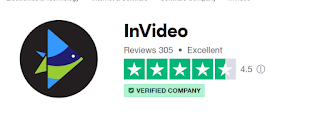 |
| InVideo 在 TrustPilot 的評分 |
- 5 星好評占 85 %
- 1 星占 9%
以下是 InVideo 在 G2 的評分:
對比時間: 當然我知道只放 InVideo 的評分可能有點難識別到底這樣的評分好不好所以以下我也會放類似網站 / 性質的平台的評分
1. 功能和名字都很相近的 WeVideo
來自 TrustPilot 的評分:
 |
| WeVideo 在 TrustPilot 的評分 |
- 注意! 雖然分數比較低但評分的人數為 608 幾乎是 InVideo 的 2 倍
2. 同樣也能線上使用的 Kapwing
來自 TrustPilot 的評分:
註冊完帳號後我還可以更換我的 Email 嗎?
A: 可以,只是要聯絡官方 ( 要寄 Email 過去 )
上傳影片或是圖片是否有任何限制?
A: 有的,上傳檔案的話:
免費版: 單一檔案限制在 200 MB
其他付費版: 800 MB
總容量:
免費版: 1 GB
專業版: 800 MB
無限版: 1000 MB
InVideo支援可以讓同時多人編輯同個影片嗎?
A: 目前還不支援但 InVideo 官方表示正在開發這項功能了
目前的話雖然有團隊 / 團體編輯影片的功能但只能錯開編輯時間
取消 InVideo 訂閱後會發生什麼事?
A: 直到訂閱方案的結算週期前你都能繼續使用你之前訂閱的 InVideo 方案,在週期結束後你的帳號就會自動轉回免費版方案了
這篇文章就到這裡拉~
◆ 喜歡這篇文章的話 — 留言或是為我拍手, 我都會很開心的!


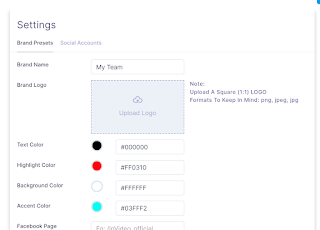
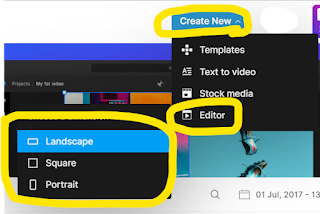

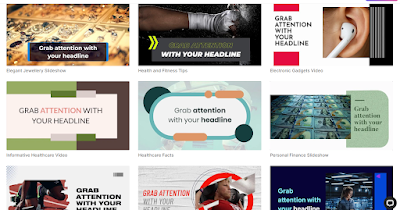








.png)

謝謝整理