可免費離線使用的筆記軟體 - AnyType | Obsidian, Notion 最佳替代方案! 【2024最新更新】
免費筆記軟體推薦! - 還是用不習慣 Notion 嗎? 需要離線 / 沒有網路也可以使用的 Notion 替代品嗎? 還在找好用又免費的筆記工具嗎?
今天我要向大家介紹一個叫做 "AnyType" 的平台,作為 Notion 的替代方案該平台已經小有名氣了但一個缺點就是還沒有對公眾完全開放。
今天這篇文章呢,我不只會和大家介紹什麼是 AnyType,你可以拿它做什麼,跟 Notion 有哪些區別,最後還會展示 AnyType 的外觀和功能。也會有我對 AnyType 使用一段時間後的心得感想~
如果你還在找一個免費, 可以離線使用, 可同步多個裝置又跟 Notion 有著相似外觀和功能的筆記軟體/平台的話就不要錯過這篇文章!
 |
| AnyType 介紹 & 心得感想 | 是否已能取代 Notion, Obsidian? |
平台介紹: 什麼是 AnyType?
簡單說的話就是最好用的 Notion 替代平台,它可以幫助你做筆記,處理日常瑣事等。
幾個 AnyType 重要 / 讓它尚未公開就如此火熱的幾個原因有:
- AnyType 的開發團隊承諾了 AnyType 將會完全開源公開
- 任何用戶使用都是永久免費的
- 可以離線或是線上使用該平台
- 有著跟 Notion 相似的外觀
- 非常重視用戶的隱私
- 不限使用空間
外觀介紹: AnyTpye使用介面
一些人可能還沒有登入邀請函,還看不到AnyType的介面所以
這節我會放上一些 AnyType 的截圖並稍微介紹它的使用介面
首先是登入後的畫面:
 |
| Anytype登入後首頁 |
 |
| Sets |
如果你有很多文件很難找到想要的文件的話你可以使用右邊的搜尋欄來輸入名字尋找
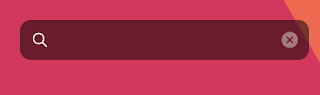 |
| 搜尋欄 |
如果你有刪掉的文件或是資料夾想要再次使用的話可以點擊 『Bin』
 |
| 垃圾桶 |
想要增加文件的話可以點擊右上角的 + 號
你也可以點擊右上角的四方形來從資料庫(/範本)裡創建文件
 |
| 創建文件 |
想要更改名字或是頭像的話可以點一下右上角的圓圈圈
然後你會進入以下這個畫面,你可以點一下名字的位置然後你就可以編輯名字了
要更換頭像的話點一下名字上面的圓圈就可以了
 |
| 更換名字或頭像 |
右上的3個點,點下去後會跳出以下這個視窗
回到文件相關的畫面,像我剛剛說的你可以從資料庫裏面建立新文件
畫面大改長這樣:
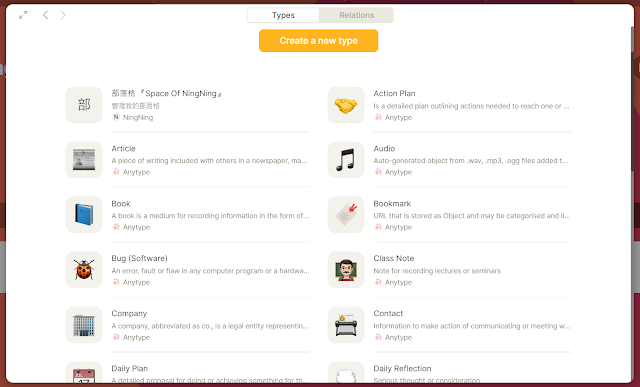 |
| 從範本建立新文件 |
之後就會出現在列表裡了
 |
| 新增自己的範本 |
以下是一個新檔案默認的外觀 (Note)
 |
| 空白筆記 |
右上角的功能欄如果是有用過 Notion 的用戶應該都不會太陌生
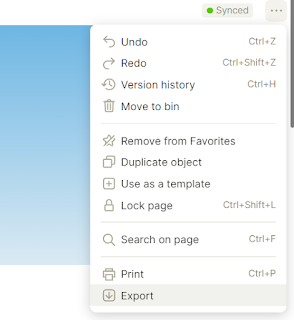 |
| 右上角功能 |
- 返回動作或是取消返回動作
- 查看過去的紀錄
- 把頁面刪掉
- 把頁面加入最愛列表或刪除
- 複製物件或把該頁面設為範本
- 可以鎖住頁面,這樣就能禁制對該頁面做修改
- 也可以只單獨搜尋該頁面的內容
- 最後你可以將該頁面印出來或是輸出成其他檔案
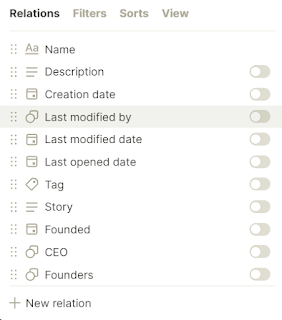 |
| AnyType Relations |
AnyType 編輯器介紹: 如何編輯文件?
AnyType功能: 一些特別的功能
1. 關係圖:
2. 導航功能:
3. 多層分類 / 資料夾
4. 自訂背景
AnyType vs Notion: 我該選擇哪個平台?
| 平台/功能 | AnyType | Notion |
|---|---|---|
| 價格 | ✅ | 免費版有限制 |
| 共享內容 | ❎ | ☑️ |
| 多人團隊 | ❎ | ☑️ |
| 外觀 | ✅ | ☑️ |
| 離線使用 | ✅ | ✖️ |
| 快捷鍵 | ✅ | ☑️ |
| 檔案範本 | 還很少 | ☑️ |
| 匯出檔案 | MD | MD, PDF, HTML |
AnyType: 優點 vs 缺點
AnyType - 優點:
優點#1 - 免費
優點#3 - 可以離線使用
優點#4 - 有自己社群 / 可以回報問題並得到回覆
優點#5 - 同步
AnyType - 缺點:
缺點#1 - 沒有邀請碼就無法建立帳號
缺點#2 - 使用文字造型有時會卡
缺點#3 - 無法自訂顏色
像是下圖的範例你只能使用以下這些顏色
 |
| 可使用的顏色 |
如何登入 Anytpe / 創建 Anytype 帳號?
現在目前的話只能透過登記 Early Access 然後等待 Anytype 的團隊寄給你邀請函進入
(你可以填你是什麼身分然後為什麼需要 Anytype 然後根據你填寫的內容你可能可以更快/或是比較慢獲得邀請函)
邀請函會長得像是以下這樣:
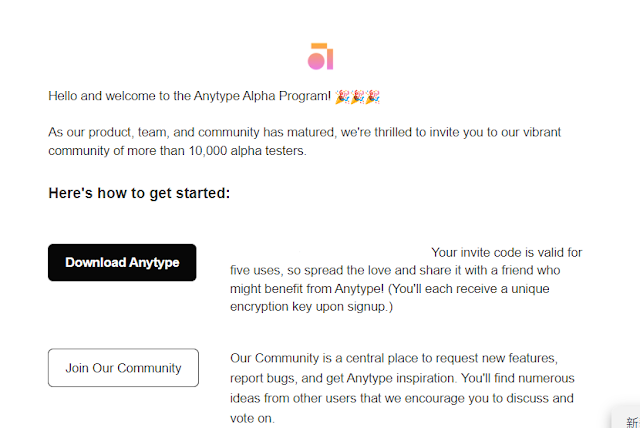 |
| Anytype 邀請函 |
在這封邀請函裡就會附上登入用的邀請碼,輸入此邀請碼就可以建立帳號了
點擊建立用戶後你會獲得一串 「Recovery Phrase」(恢复短语)
只會顯示一次,這個短語之後會用來作為登入帳號用所以不可以遺失!!
推薦閱讀:
- 【顏色相關網站整理】線上好用的/ 酷酷的配色工具網站 | 吸色線上網站推薦盤點
- 【寫作平台試用】Medium / Matters / 方格子 編輯器評比,優缺點, 差異性介紹 — 心得感想
- Microsoft Designer 介紹&心得感想 | 一鍵生成你的文章封面吧! 【好工具分享推薦】
- 【心得/介紹】Redbubble 一個好用POD平台 | 上傳設計賺取被動收入! 2023最新更新
- Appsumo介紹 - 逛不完的超值優惠 | 為你提供最好的價格
◆ 如果這篇文章幫助到你的話 — 留言或是為我拍手, 我都會很開心的!


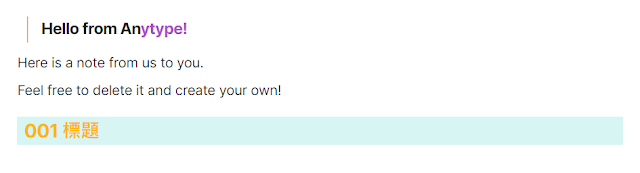
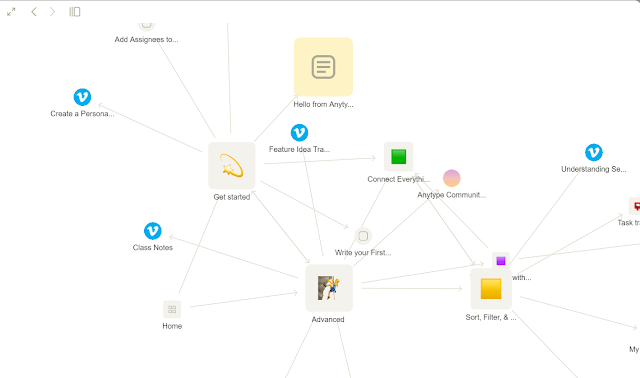




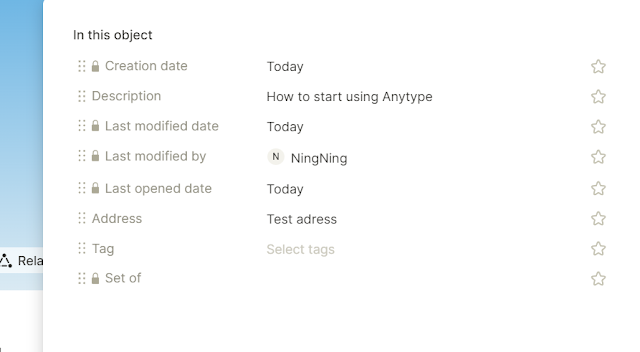




.png)

很棒,期待有更多這類的資訊