Microsoft Designer 介紹&心得感想 | 一鍵生成你的文章封面吧! 【好工具分享推薦】
初次測試使用 Microsoft Designer 的心得感想, Microsoft Designer 介紹, 使用介面, 有哪些功能, 優勢等介紹
設計 - 是許多的工作都要用的的技能。對於缺乏設計經驗和技能的人來說,創建出符合自己需求的設計作品可能會是一件非常困難的事情。為了滿足這一需求,許多線上設計工具應運而生。
本篇部落格將會介紹一個線上設計工具——Microsoft Designer,它提供了豐富的模板、AI功能和自動生成設計功能,讓使用者可以輕鬆地創建出專業級的設計作品。如果您想了解更多關於 Microsoft Designer 的詳細信息,請繼續閱讀下去。
 |
| Microsoft Designer 心得感想 & 介紹 |
當今社會,設計已經成為了一種必不可少的能力。設計不僅是藝術,更是一門技能,既需要創意和想象力,也需要技術和實踐能力。對於那些需要在工作中或生活中進行設計的人來說,使用專業的設計工具是必要的。而在眾多設計工具中,Microsoft Designer 是一個值得關注的線上設計工具,今天我就來詳細介紹一下它的功能和優勢。
推薦閱讀:
Microsoft Designer: 功能
先來盤點一下我注意到的 Microsoft Designer 的一些特別/普通功能
#特殊功能1: 自動建立設計
一打開 Microsoft Designer 的時候其實就可以看到以下這個畫面
範例:
範例:
沒有選定圖片的畫就會隨機生成一些圖片
範例:
因為像是以上這些範例雖然我的關鍵字寫了 Blog Post Cover (部落格文章封面) 但出來的很多設計的大小 / 長寬都不符合
#功能2: 自訂畫布大小
這裡它會要你選擇畫布的大小, 也有一些預設好的大小可以選擇
一個特別的地方是在自訂大小的時候左邊的畫板會隨著你輸入的數字變換外貌
像是現在明明我的畫布大小是 1920 x 1080 但自動推薦的模板都是直型的
隨便選一個模板拉進畫布裡的話就會長的像是以下這樣:
#功能4: 自動設計
在你拉進一個模板或是其他元素後 Microsoft Designer 就會自動推薦一些設計
蠻多我都覺得挺好看的所以各位也可以多多利用這個功能
那該設計會變成一張圖片所以直接套用設計的話可能會降低圖片的畫質
我的話目前會比較推薦自己從 0 開始建立 (就是不使用範本的意思)
#功能5: 上傳檔案
你可以直接複製貼上檔案或是從你的裝置上傳檔案又或是使用雲端檔案
一個特別的地方如果你在之後的 Visuals 生成過圖片的話也會存在我的檔案 (My Media) 這裡
#功能6: 視覺 / 使用元素
除此之外你也可以到後面的 Photos 找到拍攝的圖片, 在 Graphics 找到圖案和一些形狀還有 Icons
另外還有影片可以使用
 |
| 影片 |
你可以在 『Generate』的地方輸入一些關鍵字, 之後 Microsoft Designer 就會在幾秒內自動生成 3 張圖片
#功能7: 加入文字
只是一個很重要的缺點是中文字型很少而且跟 Canva 比起來的話, 很難分類 / 找字形
除此之外一個很重要的點是打中文時字很常被吃掉 (就是打完後按下 Enter 文字又消失的情況) 打英文的畫這個情況就比較少發生了
Microsoft Designer: 優缺點
接下來我會盤點一些 Microsoft Designer 的優缺點
優點:
- 免費: 目前你可以完全免費的使用 Microsoft Designer
- 輕鬆登入網站: 使用 Microsoft 帳號就可以登入使用了,你並不需要額外建立帳號
- 很多自動的功能: 像是自動建立設計, 生成圖片等,都可以提升你製作設計的速度
- 可以加入動畫: 讓你的設計看起來更加突出, 並可以輕鬆的製作 Gif, 影片
- AI 功能:Microsoft Designer 具備 AI 功能,能夠智能推薦設計元素,並根據使用者的需求進行自動調整,大大減輕了設計的工作量
- 自動存檔: 讓你不用擔心製作到一半的設計突然消失
缺點
- 需要網絡連接:Microsoft Designer 需要較快的網絡連接,否則會影響使用體驗
- 較少的設計元素:與其他線上設計工具相比,Microsoft Designer 的設計元素較少,可能無法滿足某些特殊需求。
- 較少的中文字型: 大多設計範本或是文字都是配合英文字型製作的對主要使用中文的人來說是一個很大的缺點
Microsoft Designer: Canva對比
當談到線上設計工具時,Canva 也是一個常見的選擇。儘管 Canva 和 Microsoft Designer 都是可以免費使用的線上設計工具,它們之間還是存在一些不同點。這裡也會做一下 Microsoft Designer vs Canva 的對比。
使用介面
Canva 的界面更加直觀和易用,特別適合初學者使用。它提供了大量的教學和社群支持,讓使用者可以更好地學習和掌握設計技能。
Microsoft Designer 則更偏向於功能的實用性和高效性,更加適合有一定設計經驗的使用者。
素材庫
首先,Canva 提供的設計素材更豐富,包括許多免費的素材和付費的高級素材,這使得使用者可以更容易地找到適合自己的素材,從而創造出更具創意和個性化的設計。
Microsoft Designer 的素材庫相對較少,但是提供了一些獨特的模板和自動生成設計的功能,可以幫助使用者更快速地創造出設計作品。
易用性
就整體而言,Canva 更加適合普通人使用,因為它提供了豐富的設計素材和直觀易用的界面,讓使用者可以輕鬆地學習和掌握設計技能。
相較之下,Microsoft Designer 更偏向於實用性和高效性,對於已經有一定設計經驗的使用者來說更加方便快捷。
總結來說,Canva 和 Microsoft Designer 都是強大的線上設計工具,它們各自有著不同的優勢和特點。選擇哪一個工具主要取決於使用者的設計需求和熟練程度。
更多 Canva 的介紹:
總結
總之,Microsoft Designer 是一個強大的線上設計工具,提供了多種模板和自動生成設計的功能,讓使用者可以快速、輕鬆地設計出專業的作品。無論是初學者還是有經驗的設計師,都可以使用這個工具來創造出優秀的設計作品。相信在未來,Microsoft Designer 將會繼續不斷地發展和優化,成為更加完善和強大的設計工具,為使用者帶來更多的驚喜和便利。
推薦閱讀:

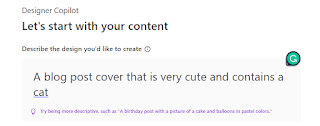
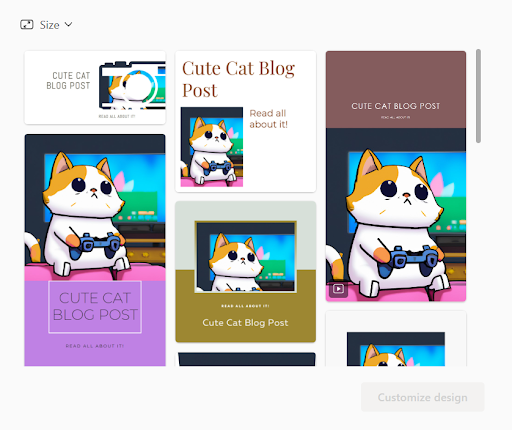

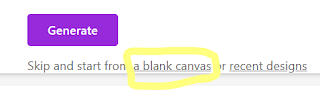

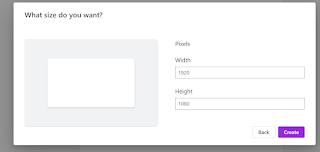



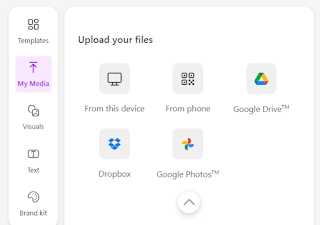







.png)
